Office 2016 All-In-One For Dummies
- Добавил: decomeron
- Дата: 4-04-2017, 10:24
- Комментариев: 0
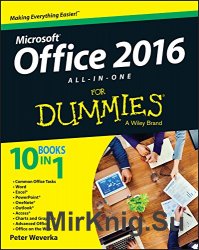
Название: Office 2016 All-In-One For Dummies
Издательство:For Dummies
Автор: Peter Weverka
Год: 2015
Количество страниц:792
Язык: English
Формат: azw3
Размер:14 Mb
The fast and easy way to get things done with Office
Perplexed by PowerPoint? Looking to excel at Excel? From Access to Word—and every application in between—this all-encompassing guide provides plain-English guidance on mastering the entire Microsoft Office suite. Through easy-to-follow instruction, you'll quickly get up and running with Excel, Word, PowerPoint, Outlook, Access, Publisher, Charts and Graphics, OneNote, and more—and make your work and home life easier, more productive, and more streamlined
Microsoft Office is the leading productivity tool in the world. From word processing to business communication to data crunching, it requires a lot of knowledge to operate it—let alone master it. Luckily, Office 2016 All-in-One For Dummies is here to deliver the breadth of information you need to complete basic tasks and drill down into Office's advanced features.
Create customized documents and add graphic elements, proofing, and citations in Word
Build a worksheet, create formulas, and perform basic data analysis in Excel
Create a notebook and organize your thoughts in Notes
Manage messages, tasks, contacts, and calendars in Outlook
Clocking in at over 800 pages, Office 2016 All-in-One For Dummies will be the singular Microsoft Office resource you'll turn to again and again.
Table of Contents
Introduction 1
About This Book 1
Foolish Assumptions 2
Icons Used in This Book 2
Beyond the Book 3
Where to Go from Here 4
Book I: Common Office Tasks 5
Chapter 1: Office Nuts and Bolts 7
A Survey of Office Applications 7
All about Office 365 9
Finding Your Way Around the Office Interface 10
The File tab and Backstage 10
The Quick Access toolbar 12
The Ribbon and its tabs 12
Context-sensitive tabs 13
The anatomy of a tab 13
Mini-toolbars and shortcut menus 14
Office 2016 for keyboard lovers 15
Saving Your Files 16
Saving a file 17
Saving a file for the first time 17
Saving AutoRecovery information 18
Navigating the Save As and Open Windows 19
Opening and Closing Files 20
Opening a file 20
Closing a file 21
Reading and Recording File Properties 21
Locking a File with a Password 22
Password-protecting a file 23
Removing a password from a file 24
Chapter 2: Wrestling with the Text 25
Manipulating the Text 25
Selecting text 25
Moving and copying text 27
Taking advantage of the Clipboard task pane 27
Deleting text 27
Changing the Look of Text 28
Choosing fonts for text 29
Changing the font size of text 30
Applying font styles to text 32
Applying text effects to text 32
Underlining text 34
Changing the color of text 34
Quick Ways to Handle Case, or Capitalization 35
Entering Symbols and Foreign Characters 36
Creating Hyperlinks 38
Linking a hyperlink to a web page 38
Creating a hyperlink to another place in your file 40
Creating an email hyperlink 41
Repairing and removing hyperlinks 41
Chapter 3: Speed Techniques Worth Knowing About 43
Undoing and Repeating Commands 43
Undoing a mistake 43
Repeating an action — and quicker this time 44
Zooming In, Zooming Out 45
Viewing a File Through More Than One Window 46
Correcting Typos on the Fly 47
Entering Text Quickly with the AutoCorrect Command 48
Book II: Word 2016 51
Chapter 1: Speed Techniques for Using Word 53
Introducing the Word Screen 53
Creating a New Document 55
Getting a Better Look at Your Documents 57
Viewing documents in different ways 57
Splitting the screen 60
Selecting Text in Speedy Ways 61
Moving Around Quickly in Documents 63
Keys for getting around quickly 63
Navigating from page to page or heading to heading 63
Going there fast with the Go To command 65
Bookmarks for hopping around 65
Inserting a Whole File into a Document 66
Entering Information Quickly in a Computerized Form 67
Creating a computerized form 68
Entering data in the form 70
Chapter 2: Laying Out Text and Pages 71
Paragraphs and Formatting 71
Inserting a Section Break for Formatting Purposes 72
Breaking a Line 74
Starting a New Page 74
Setting Up and Changing the Margins 75
Indenting Paragraphs and First Lines 77
Clicking an Indent button (for left-indents) 77
“Eye-balling it” with the ruler 77
Indenting in the Paragraph dialog box 79
Numbering the Pages 79
Numbering with page numbers only 79
Including a page number in a header or footer 80
Changing page number formats 81
Putting Headers and Footers on Pages 82
Creating, editing, and removing headers and footers 83
Fine-tuning a header or footer 85
Adjusting the Space between Lines 86
Adjusting the Space Between Paragraphs 87
Creating Numbered and Bulleted Lists 88
Simple numbered and bulleted lists 88
Constructing lists of your own 89
Managing a multilevel list 90
Working with Tabs 91
Hyphenating Text 92
Automatically and manually hyphenating a document 93
Unhyphenating and other hyphenation tasks 94
Chapter 3: Word Styles 95
All About Styles 95
Styles and templates 95
Types of styles 96
Applying Styles to Text and Paragraphs 97
Applying a style 97
Experimenting with style sets 98
Choosing which style names appear on the Style menus 99
Creating a New Style 101
Creating a style from a paragraph 101
Creating a style from the ground up 102
Modifying a Style 103
Creating and Managing Templates 105
Creating a new template 105
Opening a template so that you can modify it 109
Modifying, deleting, and renaming styles in templates 110
Chapter 4: Constructing the Perfect Table 111
Talking Table Jargon 111
Creating a Table 112
Entering the Text and Numbers 114
Selecting Different Parts of a Table 115
Laying Out Your Table 116
Changing the size of a table, columns, and rows 116
Adjusting column and row size 116
Inserting columns and rows 117
Deleting columns and rows 118
Moving columns and rows 119
Aligning Text in Columns and Rows 120
Merging and Splitting Cells 121
Repeating Header Rows on Subsequent Pages 122
Formatting Your Table 123
Designing a table with a table style 123
Calling attention to different rows and columns 124
Decorating your table with borders and colors 124
Using Math Formulas in Tables 127
Neat Table Tricks 128
Changing the direction of header row text 128
Wrapping text around a table 129
Using a picture as the table background 130
Drawing diagonal lines on tables 131
Drawing on a table 132
Chapter 5: Taking Advantage of the Proofing Tools 133
Correcting Your Spelling Errors 133
Correcting misspellings one at a time 134
Running a spell-check 135
Preventing text from being spell checked 136
Checking for Grammatical Errors in Word 137
Getting a Word Definition 138
Finding and Replacing Text 138
The basics: Finding stray words and phrases 138
Narrowing your search 139
Conducting a find-and-replace operation 145
Researching a Topic Inside Word 146
Finding the Right Word with the Thesaurus 148
Proofing Text Written in a Foreign Language 149
Telling Office which languages you will use 150
Marking text as foreign language text 150
Translating Foreign Language Text 151
Chapter 6: Desktop Publishing with Word 153
Experimenting with Themes 153
Sprucing Up Your Pages 155
Decorating a page with a border 155
Putting a background color on pages 156
Getting Word’s help with cover letters 157
Making Use of Charts, Diagrams, Shapes, and Photos 157
Working with the Drawing Canvas 158
Positioning and Wrapping Objects Relative to the Page and Text 159
Wrapping text around an object 159
Positioning an object on a page 161
Working with Text Boxes 163
Inserting a text box 163
Making text flow from text box to text box 164
Dropping In a Drop Cap 164
Watermarking for the Elegant Effect 165
Putting Newspaper-Style Columns in a Document 166
Doing the preliminary work 167
Running text into columns 167
Landscape Documents 168
Printing on Different Size Paper 169
Showing Online Video in a Document 169
Chapter 7: Getting Word’s Help with Office Chores 171
Highlighting Parts of a Document 171
Commenting on a Document 172
Entering a comment 172
Viewing and displaying comments 174
Caring for and feeding comments 174
Tracking Changes to Documents 175
Telling Word to start marking changes 176
Reading and reviewing a document with change marks 176
Marking changes when you forgot to turn on change marks 178
Accepting and rejecting changes to a document 179
Printing an Address on an Envelope 180
Printing a Single Address Label (Or a Page of the Same Label) 182
Churning Out Letters, Envelopes, and Labels for Mass Mailings 183
Preparing the source file 184
Merging the document with the source file 185
Printing form letters, envelopes, and labels 189
Chapter 8: Tools for Reports and Scholarly Papers 191
Alphabetizing a List 191
Outlines for Organizing Your Work 192
Viewing the outline in different ways 193
Rearranging document sections in Outline view 193
Collapsing and Expanding Parts of a Document 194
Generating a Table of Contents 195
Creating a TOC 195
Updating and removing a TOC 196
Customizing a TOC 196
Changing the structure of a TOC 197
Indexing a Document 199
Marking index items in the document 199
Generating the index 201
Editing an index 203
Putting Cross?References in a Document 203
Putting Footnotes and Endnotes in Documents 205
Entering a footnote or endnote 206
Choosing the numbering scheme and position of notes 207
Deleting, moving, and editing notes 208
Compiling a Bibliography 208
Inserting a citation for your bibliography 208
Editing a citation 210
Changing how citations appear in text 210
Generating the bibliography 211
Book III: Excel 2016 213
Chapter 1: Up and Running with Excel 215
Creating a New Excel Workbook 215
Getting Acquainted with Excel 217
Rows, columns, and cell addresses 219
Workbooks and worksheets 219
Entering Data in a Worksheet 219
The basics of entering data 219
Entering text labels 221
Entering numeric values 221
Entering date and time values 222
Quickly Entering Lists and Serial Data with the AutoFill Command 225
Formatting Numbers, Dates, and Time Values 227
Establishing Data-Validation Rules 228
Chapter 2: Refining Your Worksheet 233
Editing Worksheet Data 233
Moving Around in a Worksheet 234
Getting a Better Look at the Worksheet 235
Freezing and splitting columns and rows 235
Hiding columns and rows 237
Comments for Documenting Your Worksheet 238
Selecting Cells in a Worksheet 240
Deleting, Copying, and Moving Data 240
Handling the Worksheets in a Workbook 241
Keeping Others from Tampering with Worksheets 243
Hiding a worksheet 244
Protecting a worksheet 244
Chapter 3: Formulas and Functions for Crunching Numbers 247
How Formulas Work 247
Referring to cells in formulas 248
Referring to formula results in formulas 250
Operators in formulas 250
The Basics of Entering a Formula 253
Speed Techniques for Entering Formulas 254
Clicking cells to enter cell references 254
Entering a cell range 254
Naming cell ranges so that you can use them in formulas 256
Referring to cells in different worksheets 258
Copying Formulas from Cell to Cell 259
Detecting and Correcting Errors in Formulas 261
Correcting errors one at a time 261
Running the error checker 261
Tracing cell references 263
Working with Functions 264
Using arguments in functions 265
Entering a function in a formula 265
A Look at Some Very Useful Functions 269
AVERAGE for Averaging Data 269
COUNT and COUNTIF for Tabulating Data Items 270
CONCATENATE for Combining Values 270
PMT for Calculating How Much You Can Borrow 272
IF for Identifying Data 274
LEFT, MID, and RIGHT for Cleaning Up Data 275
PROPER for Capitalizing Words 275
LARGE and SMALL for Comparing Values 275
NETWORKDAY and TODAY for Measuring Time in Days 277
LEN for Counting Characters in Cells 278
Chapter 4: Making a Worksheet Easier to Read and Understand 279
Laying Out a Worksheet 279
Aligning numbers and text in columns and rows 279
Inserting and deleting rows and columns 282
Changing the size of columns and rows 282
Decorating a Worksheet with Borders and Colors 284
Cell styles for quickly formatting a worksheet 284
Formatting cells with table styles 286
Slapping borders on worksheet cells 287
Decorating worksheets with colors 288
Getting Ready to Print a Worksheet 289
Making a worksheet fit on a page 289
Making a worksheet more presentable 293
Repeating row and column headings on each page 294
Chapter 5: Advanced Techniques for Analyzing Data 297
Seeing What the Sparklines Say 297
Conditional Formats for Calling Attention to Data 298
Managing Information in Lists 300
Sorting a list 300
Filtering a list 301
Forecasting with the Goal Seek Command 303
Performing What?If Analyses with Data Tables 305
Using a one?input table for analysis 305
Using a two?input table for analysis 307
Analyzing Data with PivotTables 308
Getting a PivotTable recommendation from Excel 310
Creating a PivotTable from scratch 310
Putting the finishing touches on a PivotTable 312
Book IV: PowerPoint 2016 313
Chapter 1: Getting Started in PowerPoint 315
Getting Acquainted with PowerPoint 316
A Brief Geography Lesson 317
A Whirlwind Tour of PowerPoint 318
Creating a New Presentation 319
Advice for Building Persuasive Presentations 322
Creating New Slides for Your Presentation 324
Inserting a new slide 324
Speed techniques for inserting slides 326
Conjuring slides from Word document headings 326
Selecting a different layout for a slide 328
Getting a Better View of Your Work 328
Changing views 328
Looking at the different views 328
Hiding and Displaying the Slides Pane and Notes Pane 330
Selecting, Moving, and Deleting Slides 330
Selecting slides 331
Moving slides 331
Deleting slides 331
Putting Together a Photo Album 332
Creating your photo album 332
Putting on the final touches 334
Editing a photo album 335
Hidden Slides for All Contingencies 335
Hiding a slide 335
Showing a hidden slide during a presentation 336
Chapter 2: Fashioning a Look for Your Presentation 337
Looking at Themes and Slide Backgrounds 337
Choosing a Theme for Your Presentation 339
Creating Slide Backgrounds on Your Own 340
Using a solid (or transparent) color for the slide background 340
Creating a gradient color blend for slide backgrounds 341
Placing a picture in the slide background 343
Using a photo of your own for a slide background 344
Using a texture for a slide background 345
Changing the Background of a Single or Handful of Slides 346
Choosing the Slide Size 347
Using Master Slides and Master Styles for a Consistent Design 347
Switching to Slide Master view 348
Understanding master slides and master styles 348
Editing a master slide 350
Changing a master slide layout 350
Chapter 3: Entering the Text 351
Entering Text 351
Choosing fonts for text 352
Changing the font size of text 352
Changing the look of text 353
Fun with Text Boxes and Text Box Shapes 355
Controlling How Text Fits in Text Frames and Text Boxes 356
Choosing how AutoFit works in text frames 357
Choosing how AutoFits works in text boxes 359
Positioning Text in Frames and Text Boxes 359
Handling Bulleted and Numbered Lists 360
Creating a standard bulleted or numbered list 360
Choosing a different bullet character, size, and color 361
Choosing a different list-numbering style, size, and color 362
Putting Footers (and Headers) on Slides 363
Some background on footers and headers 363
Putting a standard footer on all your slides 364
Creating a nonstandard footer 365
Removing a footer from a single slide 366
Chapter 4: Making Your Presentations Livelier 367
Suggestions for Enlivening Your Presentation 367
Presenting Information in a Table 368
Exploring Transitions and Animations 370
Showing transitions between slides 370
Animating parts of a slide 372
Making Audio Part of Your Presentation 374
Inserting an audio file on a slide 375
Telling PowerPoint when and how to play an audio file 375
Playing audio during a presentation 376
Playing Video on Slides 377
Inserting a video on a slide 377
Fine-tuning a video presentation 378
Experimenting with the look of the video 379
Recording a Voice Narration for Slides 380
Chapter 5: Delivering a Presentation 383
All about Notes 383
Rehearsing and Timing Your Presentation 384
Showing Your Presentation 385
Starting and ending a presentation 386
Going from slide to slide 387
Tricks for Making Presentations a Little Livelier 389
Wielding a pen or highlighter in a presentation 389
Blanking the screen 391
Zooming In 391
Delivering a Presentation When You Can’t Be There in Person 391
Providing handouts for your audience 392
Creating a self-running, kiosk-style presentation 393
Creating a user-run presentation 394
Presenting a Presentation Online 397
Packaging your presentation on a CD 398
Creating a presentation video 401
Book V: OneNote 2016 405
Chapter 1: Up and Running with OneNote 407
Introducing OneNote 407
Finding Your Way Around the OneNote Screen 408
Notebook pane 408
Section (and section group) tabs 408
Page window 408
Page pane 409
Units for Organizing Notes 409
Creating a Notebook 410
Creating Sections and Section Groups 412
Creating a new section 412
Creating a section group 413
Creating Pages and Subpages 414
Creating a new page 414
Creating a new subpage 415
Renaming and Deleting Groups and Pages 415
Getting from Place to Place in OneNote 415
Changing Your View of OneNote 416
Chapter 2: Taking Notes 419
Entering a Typewritten Note 419
Notes: The Basics 420
Moving and resizing note containers 420
Formatting the Text in Notes 420
Selecting notes 422
Deleting notes 422
Getting more space for notes on a page 422
Drawing on the Page 423
Drawing with a pen or highlighter 423
Drawing a shape 424
Changing the size and appearance of drawings and shapes 425
Converting a Handwritten Note to Text 426
Writing a Math Expression in a Note 427
Taking a Screen-Clipping Note 428
Recording and Playing Audio Notes 429
Recording an audio note 429
Playing an audio note 431
Attaching, Copying, and Linking Files to Notes 431
Attaching an Office file to a note 431
Copying an Office file into OneNote 432
Linking a Word or PowerPoint file to OneNote 432
Copying a note into another Office program 434
Chapter 3: Finding and Organizing Your Notes 435
Finding a Stray Note 435
Searching by word or phrase 435
Searching by author 436
Tagging Notes for Follow Up 437
Tagging a note 438
Arranging tagged notes in the task pane 439
Creating and modifying tags 439
Color-Coding Notebooks, Sections, and Pages 440
Merging and Moving Sections, Pages, and Notes 441
Book VI: Outlook 2016 443
Chapter 1: Outlook Basics 445
What Is Outlook, Anyway? 445
Navigating the Outlook Folders 446
Categorizing Items 448
Creating a category 448
Assigning items to categories 449
Arranging items by category in folders 449
Searching for Stray Folder Items 449
Conducting an instant search 450
Refining a search 451
Conducting an advanced search 452
Deleting Email Messages, Contacts, Tasks, and Other Items 452
Finding and Backing Up Your Outlook File 453
Cleaning Out Your Folders 454
Archiving the old stuff 454
Running the Mailbox Cleanup command 457
Chapter 2: Maintaining the Contacts Folder 459
Maintaining a Happy and Healthy Contacts Folder 459
Entering a new contact in the Contacts folder 460
Changing a contact’s information 462
Contact Groups for Sending Messages to Groups 463
Creating a contact group 463
Addressing email to a contact group 465
Editing a contact group 466
Finding a Contact in the Contacts Folder 466
Printing the Contacts Folder 466
Different ways to print contact information 466
Changing the look of printed pages 467
Chapter 3: Handling Your Email 469
Setting Up an Email Account 469
Addressing and Sending Email Messages 470
The basics: Sending an email message 470
Addressing an email message 472
Sending copies and blind copies of messages 474
Replying to and forwarding email messages 475
Sending Files and Photos 476
Sending a file along with a message 476
Including a photo in an email message 477
Receiving Email Messages 478
Getting your email 478
Being notified that email has arrived 479
Reading Your Email in the Inbox Window 479
Handling Files That Were Sent to You 481
Opening a file you received 482
Saving a file you received 482
Techniques for Organizing Email Messages 482
Flagging email messages 484
Being reminded to take care of email messages 485
Rules for earmarking messages as they arrive 486
All about Email Folders 487
Moving email messages to different folders 487
Creating a new folder for storing email 488
Yes, You Can Prevent Junk Mail (Sort of) 489
Defining what constitutes junk email 489
Preventative medicine for junk email 490
Chapter 4: Managing Your Time and Schedule 491
Introducing the Calendar 491
The Different Kinds of Activities 492
Seeing Your Schedule 493
Going to a different day, week, or month 493
Rearranging the Calendar window 494
Scheduling Appointments and Events 494
Scheduling an activity: The basics 494
Scheduling a recurring appointment or event 496
Scheduling an event 497
Canceling, Rescheduling, and Altering Activities 497
Chapter 5: Tasks, Reminders, and Notes 499
Tasks: Seeing What Needs to Get Done 499
Entering a task in the Tasks window 499
Examining tasks in the Tasks window 501
Handling and managing tasks 502
Reminders for Being Alerted to Activities and Tasks 502
Handling reminder messages 503
Scheduling a reminder message 503
Making reminders work your way 504
Making Notes to Yourself 504
Book VII: Access 2016 507
Chapter 1: Introducing Access 509
What Is a Database, Anyway? 509
Tables, Queries, Forms, and Other Objects 510
Database tables for storing information 510
Forms for entering data 512
Queries for getting the data out 512
Reports for presenting and examining data 514
Macros and modules 514
Creating a Database File 515
Creating a blank database file 516
Getting the help of a template 516
Finding Your Way Around the Navigation Pane 517
Designing a Database 518
Deciding what information you need 518
Separating information into different database tables 519
Choosing fields for database tables 521
Deciding on a primary key field for each database table 521
Mapping the relationships between tables 522
Chapter 2: Building Your Database Tables 523
Creating a Database Table 523
Creating a database table from scratch 524
Creating a database table from a template 524
Importing a table from another database 525
Opening and Viewing Tables 527
Entering and Altering Table Fields 528
Creating a field 528
All about data types 530
Designating the primary key field 532
Moving, renaming, and deleting fields 533
Field Properties for Making Sure That Data Entries Are Accurate 533
A look at the Field Properties settings 534
Creating a lookup data-entry list 539
Indexing for Faster Sorts, Searches, and Queries 541
Indexing a field 542
Indexing based on more than one field 542
Establishing Relationships Between Database Tables 544
Types of relationships 545
Handling tables in the Relationships window 546
Forging relationships between tables 547
Editing table relationships 549
Chapter 3: Entering the Data 551
The Two Ways to Enter Data 551
Entering the Data in Datasheet View 552
Entering data 553
Two tricks for entering data quicker 554
Changing the appearance of the datasheet 555
Entering the Data in a Form 556
Creating a form 556
Entering the data 557
Finding a Missing Record 557
Finding and Replacing Data 559
Chapter 4: Sorting, Querying, and Filtering for Data 561
Sorting Records in a Database Table 561
Ascending vs. descending sorts 561
Sorting records 562
Filtering to Find Information 562
Different ways to filter a database table 564
“Unfiltering” a database table 564
Filtering by selection 565
Filtering for input 565
Filtering by form 566
Querying: The Basics 568
Creating a new query 568
Viewing queries in Datasheet and Design view 569
Finding your way around the Query Design window 570
Choosing which database tables to query 570
Choosing which fields to query 571
Sorting the query results 572
Choosing which fields appear in query results 572
Entering criteria for a query 573
At last — saving and running a query 576
Six Kinds of Queries 576
Select query 576
Top-value query 576
Summary query 577
Calculation query 578
Delete query 579
Update query 580
Chapter 5: Presenting Data in a Report 581
Creating a Report 581
Opening and Viewing Reports 583
Tweaking a Report 583
Book VIII: Working with Charts and Graphics 587
Chapter 1: Creating a Chart 589
The Basics: Creating a Chart 589
Choosing the Right Chart 591
Providing the Raw Data for Your Chart 593
Positioning Your Chart in a Workbook, Page, or Slide 595
Changing a Chart’s Appearance 595
Changing the chart type 596
Changing the size and shape of a chart 597
Choosing a new look for your chart 597
Changing the layout of a chart 598
Handling the gridlines 599
Changing a chart element’s color, font, or other particular 600
Saving a Chart as a Template So That You Can Use It Again 601
Saving a chart as a template 601
Creating a chart from a template 602
Chart Tricks for the Daring and Heroic 602
Decorating a chart with a picture 602
Annotating a chart 603
Displaying the raw data alongside the chart 604
Placing a trendline on a chart 605
Troubleshooting a Chart 606
Chapter 2: Making a SmartArt Diagram 607
The Basics: Creating SmartArt Diagrams 607
Choosing a diagram 607
Making the diagram your own 609
Creating the Initial Diagram 609
Creating a diagram 610
Swapping one diagram for another 611
Changing the Size and Position of a Diagram 611
Laying Out the Diagram Shapes 612
Selecting a diagram shape 612
Removing a shape from a diagram 612
Moving diagram shapes to different positions 612
Adding shapes to diagrams apart from hierarchy diagrams 613
Adding shapes to hierarchy diagrams 614
Adding shapes to Organization charts 615
Promoting and demoting shapes in hierarchy diagrams 617
Handling the Text on Diagram Shapes 617
Entering text on a diagram shape 617
Entering bulleted lists on diagram shapes 618
Changing a Diagram’s Direction 619
Choosing a Look for Your Diagram 620
Changing the Appearance of Diagram Shapes 621
Changing the size of a diagram shape 621
Exchanging one shape for another 622
Changing a shape’s color, fill, or outline 622
Changing fonts and font sizes on shapes 623
Creating a Diagram from Scratch 624
Chapter 3: Handling Graphics and Photos 625
All about Picture File Formats 625
Bitmap and vector graphics 625
Resolution 627
Compression 627
Color depth 628
Choosing file formats for graphics 628
Inserting a Picture in an Office File 629
Inserting a picture of your own 629
Obtaining a picture online 630
Touching Up a Picture 632
Softening and sharpening pictures 632
Correcting a picture’s brightness and contrast 633
Recoloring a picture 633
Choosing an artistic effect 634
Selecting a picture style 635
Cropping off part of a picture 636
Removing the background 637
Compressing Pictures to Save Disk Space 639
Chapter 4: Drawing and Manipulating Lines, Shapes, and Other Objects 641
The Basics: Drawing Lines, Arrows, and Shapes 642
Handling Lines, Arrows, and Connectors 643
Changing the length and position of a line or arrow 643
Changing the appearance of a line, arrow, or connector 644
Attaching and handling arrowheads on lines and connectors 645
Connecting shapes by using connectors 646
Handling Rectangles, Ovals, Stars, and Other Shapes 648
Drawing a shape 648
Changing a shape’s symmetry 650
Using a shape as a text box 650
WordArt for Embellishing Letters and Words 651
Creating WordArt 652
Editing WordArt 652
Manipulating Lines, Shapes, Art, Text Boxes, and Other Objects 652
Selecting objects so that you can manipulate them 654
Hiding and displaying the rulers and grid 655
Changing an Object’s Size and Shape 656
Changing an Object’s Color, Outline Color, and Transparency 657
Filling an object with color, a picture, or a texture 657
Making a color transparent 660
Putting the outline around an object 660
Moving and Positioning Objects 661
Tricks for aligning and distributing objects 662
When objects overlap: Choosing which appears above the other 664
Rotating and flipping objects 666
Grouping objects to make working with them easier 667
Book IX: Office 2016 — One Step Beyond 669
Chapter 1: Customizing an Office Program 671
Customizing the Ribbon 671
Displaying and selecting tab, group, and command names 673
Moving tabs and groups on the Ribbon 673
Adding, removing, and renaming tabs, groups, and commands 674
Creating new tabs and groups 675
Resetting your Ribbon customizations 676
Customizing the Quick Access Toolbar 676
Adding buttons to the Quick Access toolbar 677
Changing the order of buttons on the Quick Access toolbar 678
Removing buttons from the Quick Access toolbar 678
Placing the Quick Access toolbar above or below the Ribbon 679
Customizing the Status Bar 679
Changing the Screen Background and Office Theme 680
Customizing Keyboard Shortcuts in Word 681
Chapter 2: Ways of Distributing Your Work 685
Printing — the Old Standby 685
Distributing a File in PDF Format 686
About PDF files 687
Saving an Office file as a PDF 687
Sending Your File in an Email Message 687
Saving an Office File as a Web Page 688
Choosing how to save the component parts 689
Turning a file into a web page 690
Opening a web page in your browser 691
Blogging from inside Word 691
Describing a blog account to Word 691
Posting an entry to your blog 692
Taking advantage of the Blog Post tab 693
Chapter 3: Working with Publisher 695
“A Print Shop in a Can” 695
Introducing Frames 696
Creating a Publication 697
Redesigning a Publication 697
Choosing a different template 698
Choosing a color scheme 699
Setting up your pages 699
Getting a Better View of Your Work 699
Zooming in and out 699
Viewing single pages and two-page spreads 700
Going from page to page 700
Entering Text on the Pages 701
Making Text Fit in Text Frames 702
Fitting overflow text in a single frame 703
Making text flow from frame to frame 703
Making Text Wrap around a Frame or Graphic 704
Replacing the Placeholder Pictures 705
Inserting, Removing, and Moving Pages 706
Master Pages for Handling Page Backgrounds 707
Switching to Master Page view 707
Changing the look of a master page 708
Applying (or unapplying) a master page to publication pages 708
Running the Design Checker 709
Commercially Printing a Publication 710
Book X: File Sharing and Collaborating 711
Chapter 1: Up and Running on OneDrive 713
Signing In to OneDrive 713
Exploring the OneDrive Window 715
Managing Your OneDrive Folders 715
Creating a folder 715
Viewing and locating folders in the OneDrive window 716
Going from folder to folder in OneDrive 716
Deleting, moving, and renaming folders 718
Uploading Files to a Folder on OneDrive 719
Saving a File from Office 2016 to OneDrive 720
Opening a File from OneDrive 722
Starting in an Office 2016 application 722
Starting in OneDrive 722
Downloading Files from OneDrive to Your Computer 722
Chapter 2: File Sharing and Collaborating 723
Sharing Files: The Big Picture 723
Sharing Your Files and Folders with Others 724
Inviting people by email 724
Generating a link to shared files 725
Generating HTML code 727
Seeing Files and Folders Others Shared with You 728
Investigating and Changing How Files and Folders Are Shared 729
Author Information
Peter Weverka is a veteran For Dummies author. In addition to previous books on Microsoft Office, Peter has written guides to Windows, the Internet, and Quicken.
depositfiles.com
turbobit.net
[related-news]
Похожие публикации
- {related-news}
Внимание
Уважаемый посетитель, Вы зашли на сайт как незарегистрированный пользователь.
Мы рекомендуем Вам зарегистрироваться либо войти на сайт под своим именем.
Уважаемый посетитель, Вы зашли на сайт как незарегистрированный пользователь.
Мы рекомендуем Вам зарегистрироваться либо войти на сайт под своим именем.

